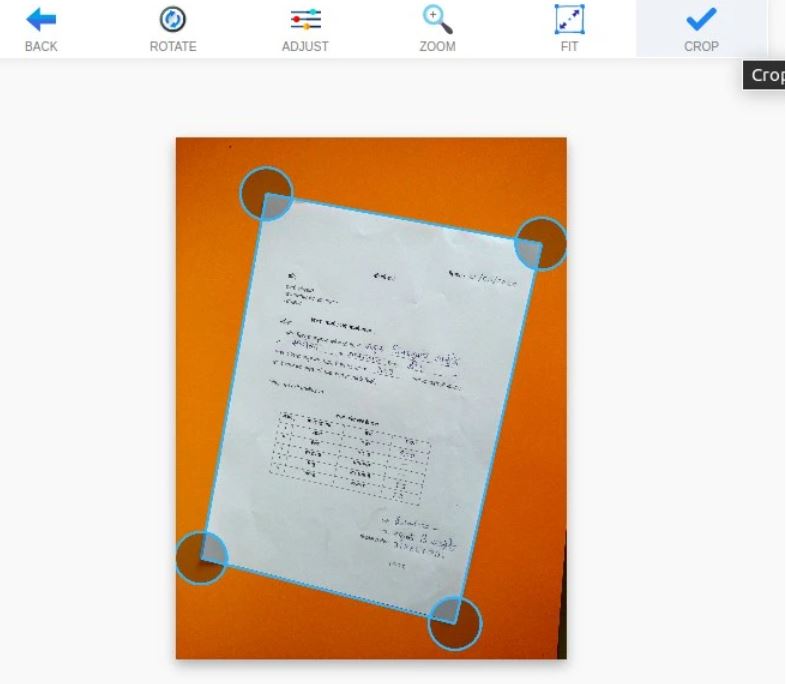اسکن مدارک با camscanner
اسکن مدارک با camscanner چگونه انجام می شود؟
عکس های سند در چهار مرحله اسکن می شوند (پس زمینه خاکستری را حذف می کند) آپلود عکس، برش عکس، تنظیمات بیشتر و دانلود
مرحله ۱: عکس سند را بارگذاری کنید.
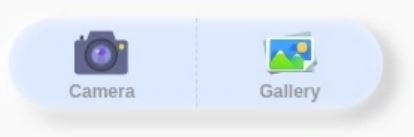
در اولین مرحله جهت اسکن مدارک با camscanner، باید عکس اسناد و مدارک مدنظر را آپلود کرد. از طریق فایل روی گالری، روی آن کلیک کنید.
و یا برای گرفتن عکس با دوربین روی دکمه دوربین کلیک کنید.
مرحله ۲: عکس سند را تنظیم کرده و برش دهید.
پس از آپلود تصویر، OnlineCamScanner ، گزینه های برش را نشان می دهد.

۱٫تنظیم منطقه برش
پس از آپلود تصویر اسناد و مدارک، OnlineCamScanner به طور خودکار گوشه های سند را در عکس تشخیص می دهد. گوشه هایی را که با حرکت نمایش های دایره ای روی تصویر به درستی شناسایی نمی شوند، تنظیم کنید.
۲٫چرخش
![]()
برای چرخاندن عکس سند روی دکمه چرخش کلیک کنید.
۳٫دکمه تنظیم

برای تنظیم کنتراست روشنایی برای بهبود بیشتر روی تنظیم کلیک کنید.
تنظیمات را میتوان نادیده گرفت ، اما ایجاد پیشرفتهای جزئی نتایج اسکن را بهبود میبخشد.
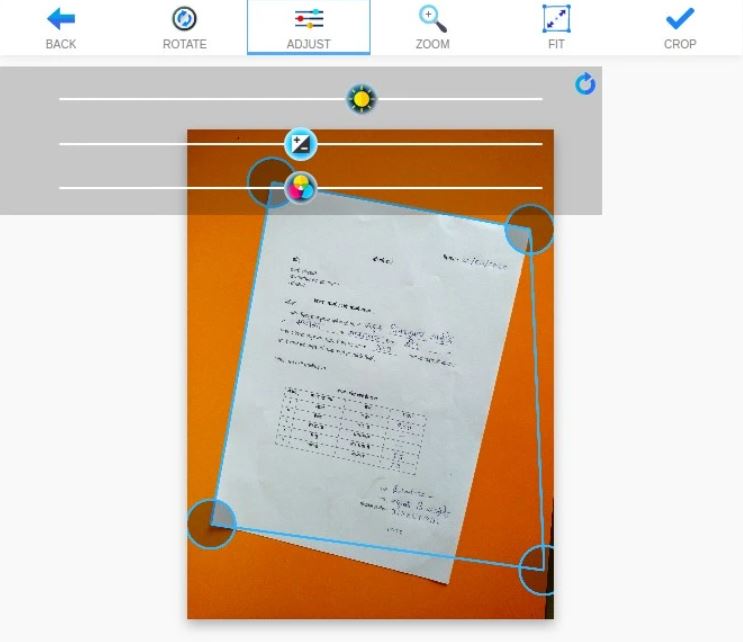
۴٫زوم
![]()
برای مشاهده واضح سند روی دکمه بزرگنمایی کلیک کنید تا بزرگنمایی و کوچکنمایی شود. برای پیمایش تصویر از نوارهای اسکرول آبی رنگ استفاده کنید.
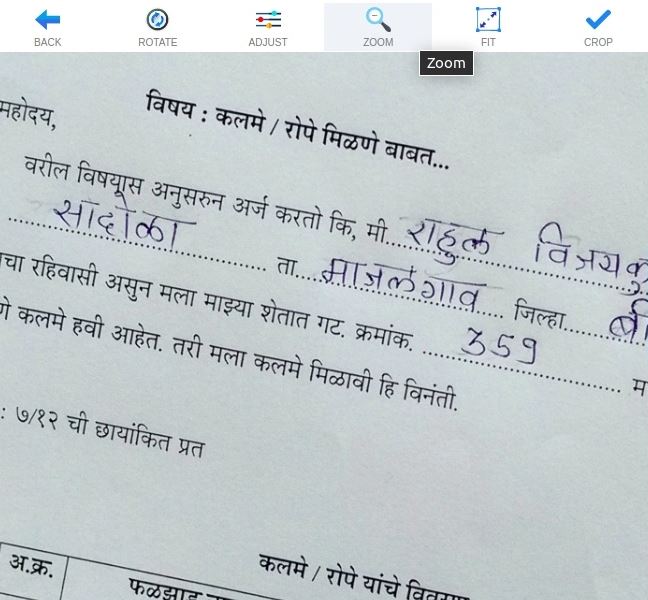
۵٫fit
![]()
در اسکن مدارک با camscanner، اگر عکس فقط حاوی صفحه سند است و اگر نمیخواهید عکس سند را برش دهید، روی دکمه مناسب کلیک کنید. برای مناسب نبود، دوباره روی آن کلیک کنید و طبق سلیقه خود ویرایش کنید.
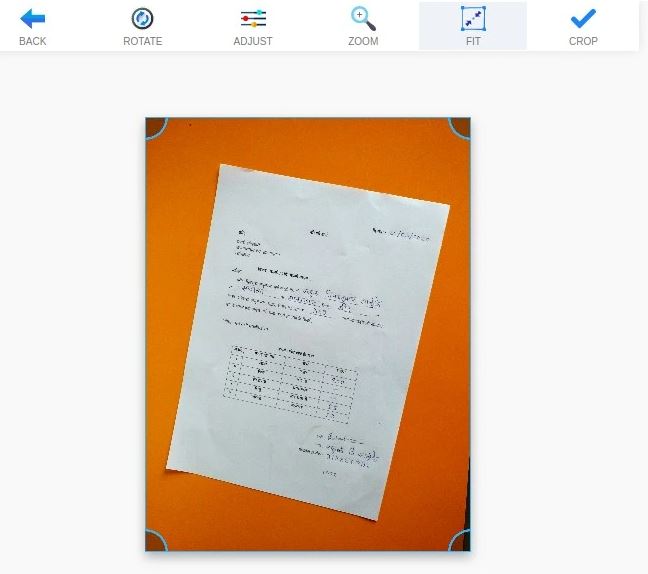
۶٫crop
پس از تمام تنظیمات بر روی دکمه برش کلیک کنید.
مرحله ۳: بهبودهای بیشتر، تنظیم صفحه در اسکن مدارک با camscanner
ترتیب مجدد صفحات اسکن شده و دانلود پس از برش، تصویر سند اسکن می شود و گزینه های بیشتری برای تنظیمات و ترتیب مجدد صفحات، برجسته کردن متن، تنظیم صفحه و غیره ارائه می شود.
۱٫Add Pages

برای افزودن صفحات بیشتر برای اسکن، دکمه افزودن را فشار دهید.
۲٫Delete Page

برای حذف صفحه از سند روی حذف کلیک کنید، صفحه انتخاب شده فعلی حذف می شود.
۳٫Zoom

زوم برای مشاهده واضح سند هنگام استفاده از ابزارهای برجسته، پاک کن، قلم مفید است.
۴٫جلوه های اسکن

دکمه جلوه ها
در فرآیند اسکن مدارک با camscanner، برای تغییر افکت اسکن روی دکمه افکت کلیک کرده و افکت را انتخاب کنید. جلوه ها فقط روی صفحه انتخاب شده اعمال می شوند. جلوه سوپر اسکن پیشفرض است و برای همه اسناد اعمال میشود.

۵٫ابزار
![]()
دکمه ابزار
برای برجسته کردن و حذف متن از سند اسکن شده، روی منوی ابزارها کلیک کنید.

- از ابزار highlghter برای برجسته کردن متن در سند استفاده کنید.
- از ابزار قلم برای کشیدن روی سند استفاده کنید.
- انتخاب چهار رنگ برای هایلایتر و قلم موجود است.
- انتخاب اندازه برای هایلایتر، قلم، پاک کن و ابزار رنگ آمیزی مجدد اعمال می شود.
- برای حذف متن از تصویر سند، ابزار پاک کردن را انتخاب کنید.
- برای برداشتن مجدد، متن را برجسته کنید تا بر روی ابزار repaint کلیک کنید.
۶٫تنظیمات صفحه

روی دکمه تنظیم صفحه کلیک کنید تا اندازه صفحه pdf خروجی، طرح بندی و حاشیه ها را تنظیم کنید.
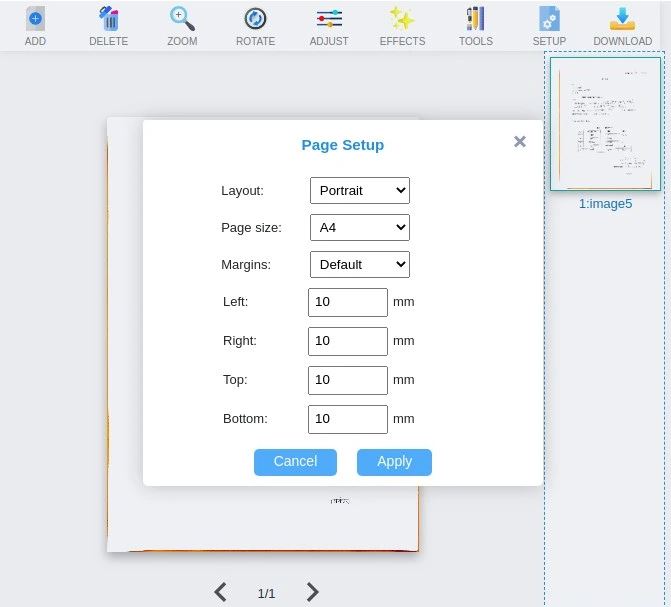
۷٫مرتب کردن مجدد صفحات
برای تغییر ترتیب صفحه، کافی است تصاویر پیش نمایش نوار کناری را بکشید.
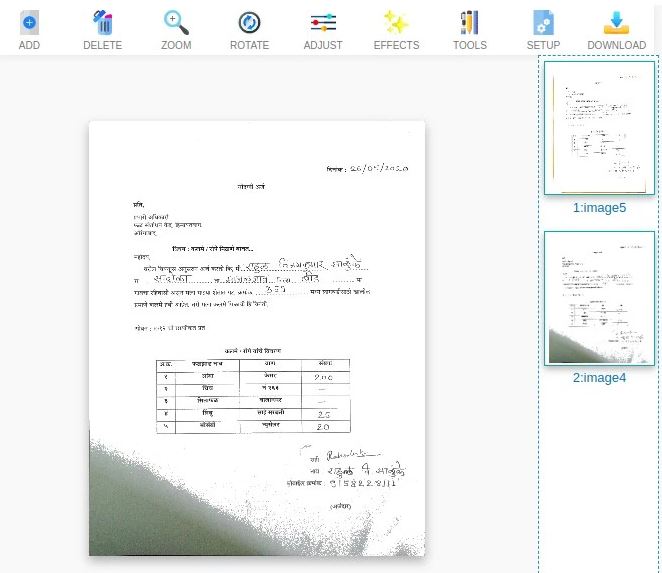
۸٫دانلود فایل نهایی

دکمه دانلود
- برای دریافت فایل نهایی روی دکمه دانلود کلیک کنید.
- سه گزینه دانلود موجود است.
- JPG، PNG و PDF. JPG و PNG صفحه اسکن انتخاب شده فعلی را در قالب تصویر دانلود می کنند.
- دانلود پی دی اف تمام صفحات سند اسکن شده را دانلود می کند و اعمال می شود.
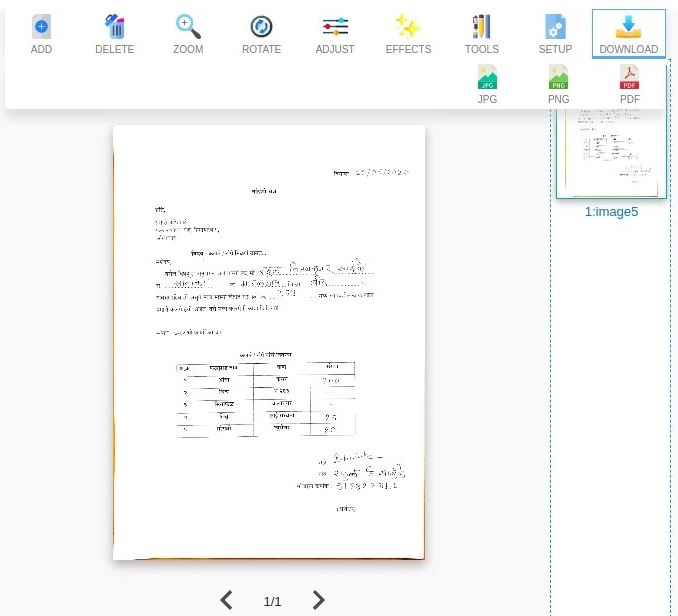
سایر مقالات ما را از دست ندهید:
- خدمات اسکن اسناد
- اسکن اسناد مالی و حسابداری
- و …
در صورت تمایل برای کسب اطلاعات بیشتر سایر مقالات ما را از صفحه اول سایت بخوانید.