Microsoft Access و اسکن اسناد
Microsoft Access
اسکن اسناد از طریق Microsoft Access که یکی از نرم افزارهای قدرتمند است، نیز امکان پذیر است. با توانایی در ایجاد پایگاه های اطلاعاتی دقیق، فرم ها و گزارش های مختلف به کاربران کمک می کند. دستیابی و مرتب سازی داده ها از طریق اسناد تنها با چند مرحله بسیار ساده انجام می شود.
- نرم افزار Access (اکسس) از اجزای مایکروسافت آفیس است.
- برای نگهداری داده ها و ایجاد بانک اطلاعاتی استفاده می شود.
- به کمک مایکروسافت اکسس می توان لیستی از اطلاعات مورد نظر را ذخیره کرده و در زمان نیاز آن ها را ویرایش و یا بازیابی نمود.
- اکسس می تواند تمامی نیازها به یک نرم افزار پایگاه داده را از بین ببرد. به همین دلیل نام بزرگی در این حوزه برای خود دست و پا کرده است.
- یادگیری کارکرد این نرم افزار به طور حرفه ای نیاز به پشت کار کافی دارد. دوره های ICDL، دوره های مفیدی در این زمینه است.
اکسس و اسکن
- یکی از ویژگی های Microsoft Access ذخیره اسنادی است که اسکن شده اند، تا زمانی دیگر برای بازیابی آسان تر آن ها را ذخیره کنند.
- به سادگی با افزودن یک دکمه به یکی از صفحه های خود و اضافه کردن برخی از کدها، می توان قدم دیگری به سمت یک دفتر کار بدون کاغذ برداشت.
- روی دکمه “اسکن” در یکی از صفحات دسترسی (فرم ها) کلیک می کنید.
- صفحه ای باز می شود که به شما امکان می دهد محل ذخیره سند را انتخاب کنید (معمولاً در مکان مرکزی سرور).
- سپس صفحه اسکنر شما باز می شود (مثال زیر) که به شما امکان می دهد گزینه های اسکنر خود را انتخاب کنید.
- سپس برای شروع اسکن روی دکمه کلیک کنید این سند به عنوان یک فایل PDF اسکن شده و در سرور ذخیره می شود.
- پیوندی به این سند به طور خودکار در پایگاه داده Access ذخیره می شود تا بتوان به راحتی بازیابی کرد.
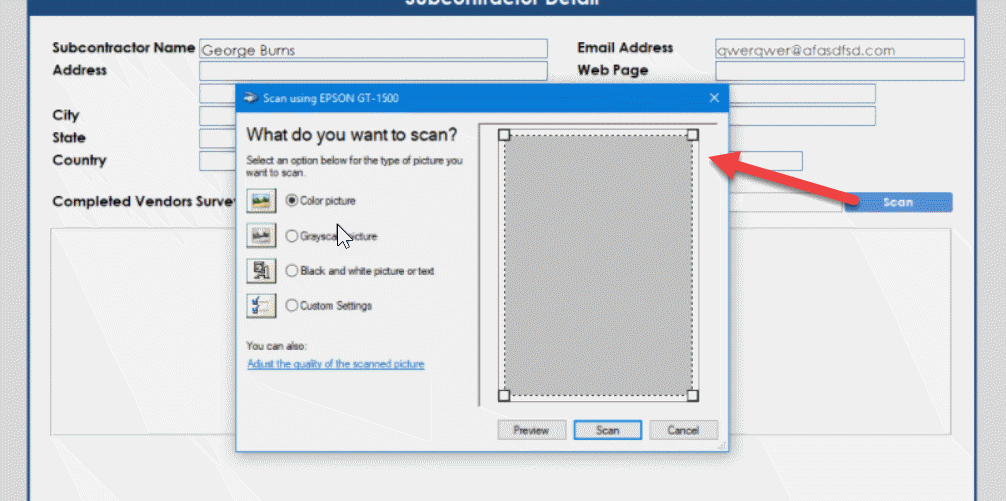
Microsoft Access and document scanning
- در این روش کارمندان دیگر نیازی به اسکن یک سند ندارند و آن را به صورت دستی در سرور خود ذخیره می کنند.
- فایل اسکن شده اسناد را به صورت دستی، پیوندی را در پایگاه داده خود تنظیم می کنند.
- اسناد در سرور ذخیره می شود و در پایگاه داده به طور خودکار باعث صرفه جویی در وقت می شود.
چگونه اسناد را در Access اسکن کنیم؟
مرحله ۱:
- اسکنر را به کامپیوتر متصل کنید، به طور معمول توسط درایو USB همانطور که در مورد اکثر اسکنرهای مدرن استفاده می شود.
- سند را رو به پایین بر روی صفحه اسکنر قرار دهید.
- مطمئن باشید که هیچ یک از گوشه های آن خارج از محدوده اسکن نیست.
- درب اسکنر ببندید و آن را روشن کنید.
مرحله ۲:
- با توجه به نسخه “windows”، ابتدا “Start”، سپس، “Program Files” یا “All Programs” را کلیک کنید.
- پوشه ای را با عنوان “Microsoft Office” باز کنید.
- در بخش “Microsoft Office xxxx Tools” ، جایی که “xxxx” شماره نسخه آفیس است ، برنامه “Microsoft Clip Organizer” را باز کنید.
مرحله ۳:
- “File” را در گوشه بالا سمت چپ و سپس “Add clips to Organizer” و سپس “From Scanner or Camera” را انتخاب کنید.
- در بخش “دستگاه” ، اسکنر را انتخاب کرده و سپس “درج” را فشار دهید.
- یک تصویر اسکن شده از سند را در پوشه “مجموعه های من” ظاهر می شود.
- برای دسترسی به اسکن، روی فرم یا گزارش دوبار کلیک کنید.
- پس از بارگیری، مطابق برگه های بالای برنامه، سند را در نمای طراحی باز کنید.
- برگه “Design” را باز کنید و سپس “Controls” را بارگیری کنید و “Image” را کلیک کنید.
- بر روی فرم یا گزارش جایی که قرار است اسکن ظاهر شود کلیک کنید.
- در کادر “درج تصویر” ، محل اسکن قبلی را پیدا کرده و کلیک کنید و “تأیید” را انتخاب کنید.
سایر مقالات ما را از دست ندهید:
اسکن اسناد مالی و حسابداری و اداری – اسکن اسناد مالی – اسکن اسناد تجاری – اسناد دیجیتال – مدیریت اسناد – میکروفیلم درتحول دیجیتال – اسکن اوراق
خدمات اسکن اسناد – خدمات اسکن اسناد و مدارک – تحول دیجیتال – اسکن سایز بزرگ – اسکن کتاب بدون برش
آرشیو اسناد و مدارک – مدیریت اسناد کاغذی – بایگانی اسناد و مدارک – بایگانی اسناد
شرایط قیمت گذاری اسکن اسناد – مدیریت و نگهداری اسناد و مدارک – پروژه اسکن اسناد
کرونا در سطوح مختلف – امنیت چاپ
آموزش نرم افزار اسکن ABBYY FineReader – دانلود رایگان نرم افزار اسکن – نرم افزار اسکن اسناد و مدارک
اپلیکیشن اسکن اسناد – اپلیکیشن اسکن اسناد و مدارک برای google translate
چاپ کتاب – چاپ کتب با تیراژ کم
هدایای تبلیغاتی – چاپ دفترچه یادداشت اختصاصی – تقویم رومیزی
